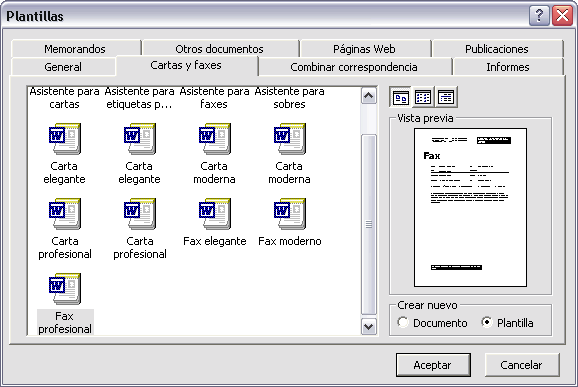
|
Unidad 9. Plantillas (II) |
|
Modificar plantillas |
|
Vamos a ver cómo se
pueden modificar plantillas ya existentes, así podremos modificar tanto las
plantillas proporcionadas por Word como las que creemos nosotros a partir de
documentos Word, como veremos en el punto siguiente. Para modificar una
plantilla primero hay que abrirla, para ello desde el panel de Nuevo
documento elegir Plantillas generales, de la misma forma que
hemos visto en el punto anterior. Se abrirá un cuadro de diálogo como éste.
|
|
|
|
Seleccionar la ficha
donde se encuentre la plantilla a modificar, por ejemplo,
Cartas y faxes, a continuación hacer
doble clic en la plantilla elegida, por ejemplo,
Fax profesional. |
|
Ahora, en la parte inferior derecha, en la zona titulada Crear nuevo, hacer clic donde dice Plantilla, así una vez modificada la plantilla, la guardará como plantilla y no como documento Word. Haremos clic en Aceptar y se abrirá la plantilla Fax profesional (tendrá el diseño que ya vimos en el punto anterior). |
|
|
|
Sobre esa plantilla podremos hacer todas las modificaciones en el diseño que queramos. Por ejemplo, sustituiremos Nombre de la organización por el nombre de nuestra organización, así ya no tendremos que introducirlo cada vez. También cambiaremos el tamaño y el tipo de letra de "Fax", etc. Al final obtendremos nuestro propio diseño, como muestra esta imagen. Ahora sólo nos quedaría guardar la plantilla modificada, para ello hacemos clic en Guardar como... y nos aparecerá un cuadro de diálogo como el que vemos a continuación. |
|
|
|
Observar dos cosas importantes.
Sólo nos queda darle otro nombre a la plantilla (si queremos conservar la plantilla original) y hacer clic en Guardar. Ya tenemos nuestra propia plantilla para mandar faxes. |
|
Para utilizarla haremos lo que vimos en el punto anterior y comprobaremos como nuestra nueva plantilla, Fax_aulaclic, ya aparece para utilizarla normalmente en la ficha General. |
|
|
|
Nota: La carpeta Plantilla puede estar situada en distintos sitios según el sistema operativo y la instalación de Word2002. Por ejemplo, para
Windows98 puede estar en C:/Archivos de
programa/Microsoft Office/Plantillas o
C:\Windows\Application data\Microsoft\Plantillas y para WindowsXP
en C:/Documents and Settings/"usuario"/Datos de
programa/Microsoft/Plantillas sutituyendo "usuario" por el
usuario de cada sistema. |
|
Crear plantillas a partir de documentos Word |
|
Las plantillas y los
documentos Word se diferencian esencialmente en que son distintos tipos de
documentos. Por lo tanto, a partir de un documento Word podemos crear una
plantilla simplemente cambiándole el tipo de documento. Modificar el documento
Word para darle el aspecto de una plantilla. Aquí, podríamos incluir campos
del estilo "Haga clic aquí..." , aunque no es necesario que una plantilla
contenga estos campos. Por supuesto, también podemos partir de un nuevo
documento en blanco para diseñar nuestra plantilla. Hacer clic en Guardar como... y en el campo Tipo de documento seleccionar Plantilla de documento. Como ya vimos en el punto anterior, automáticamente Word nos colocará en la carpeta Plantillas. Darle el nombre a la plantilla y hacer clic en Aceptar, a partir de ese momento podremos utilizar nuestra plantilla desde la carpeta General. Si guardamos la plantilla en otra carpeta que no sea Plantillas, no veremos la nueva plantilla junto con el resto de las plantillas al hacer clic en Plantillas generales.
Como hemos ido viendo en esta unidad en una plantilla se guarda un documento base con todas sus características de formato, pero hay otras cosas que también se guardan en la plantilla. Los estilos que se definan en una plantilla se guardarán con ella. Si modificamos las barras de herramientas, añadiendo o quitando iconos estas modificaciones también se guardarán en la plantilla. Si creamos o modificamos entradas de Autotexto también se almacenarán en la plantilla. Lo mismo sucede con las macros y otros elementos que no hemos visto en este curso. Es decir, en una plantilla se guarda un entorno de trabajo de Word. De ahí la potencia de las plantillas para trabajar de modo más eficiente con Word. |
|
|
|
pág.9.2 |
www.infoteca.com.uy -
El Portal de las consultas Informáticas
www.dreamsmaker.com.uy
- Diseño de Sitios Web Interactivos
www.circuloinformatico.com -
Capacitación Informática