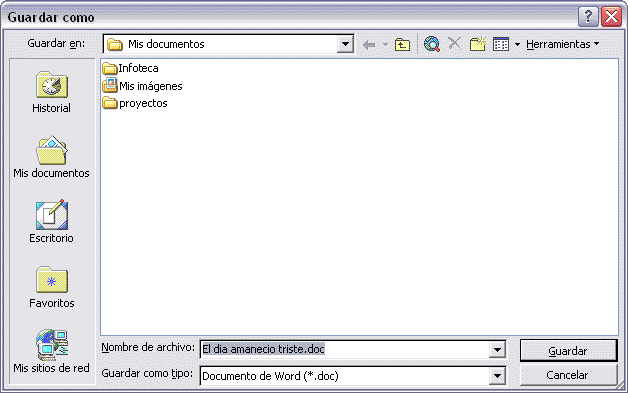
![]() Otros comandos y opciones de
Guardar.
Otros comandos y opciones de
Guardar.
![]() Este icono
Este icono
![]() te permite
buscar en Internet.
te permite
buscar en Internet.
![]() Haciendo
clic en este icono
Haciendo
clic en este icono![]() se elimina el archivo o carpeta seleccionado.
se elimina el archivo o carpeta seleccionado.
|
Unidad 3. Guardar y abrir documentos (II) |
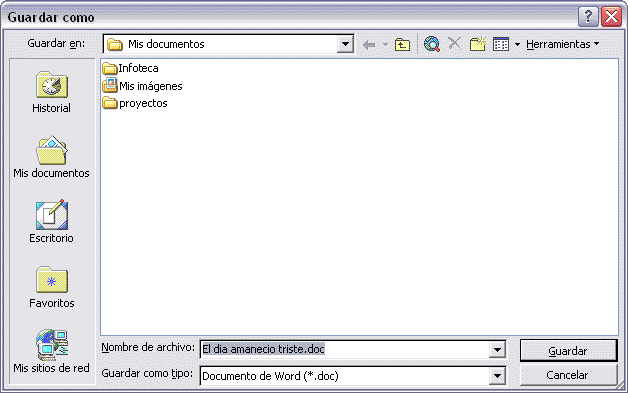
|
|
|
|
1) Iconos grandes. Veremos el nombre del archivo y un icono grande que indica el tipo de archivo. 2) Iconos pequeños. Veremos el nombre del archivo y un icono pequeño que indica el tipo de archivo. 3) Lista. Solo vemos el nombre del archivo, es la opción por defecto. 4) Detalles. Se muestra el nombre, el tamaño, el tipo de documento y la fecha de la última modificación. Se puede ordenar la lista por estas caractísticas haciendo clic en la cabecera de una de ellas. Si vuelves a hacer clic en la cabecera se cambiarán el orden. 5) Propiedades. Se divide la ventana en dos partes, en la izquierda se ve una lista con los nombres de los archivos y en la parte derecha toda la información con las propiedades del archivo seleccionado, título, autor, plantilla, número de palabras, número de líneas, etc. 6) Vista Previa. También se divide la pantalla en dos partes, pero en este caso, en la parte derecha se muestran las primeras líneas del contenido del archivo. 7) Vistas en miniaturas. Veremos una miniatura del archivo (si es de un tipo gráfico) o un icono que indica el tipo de archivo en otro caso. 8) Vista Web. Veremos una miniatura de la página web. |
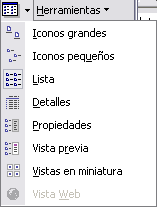
|
Truco: Si tienes varios documentos abiertos puedes guardarlos todos a la vez con el comando Guardar Todo, este comando no aparece normalmente en el menú Archivo, para verlo debes pulsar la tecla Mayúsculas mientras haces clic en el menú Archivo. |
|
Abrir |
|
Para comenzar a trabajar con un documento hay que abrirlo con el comando Abrir del menú Archivo. |
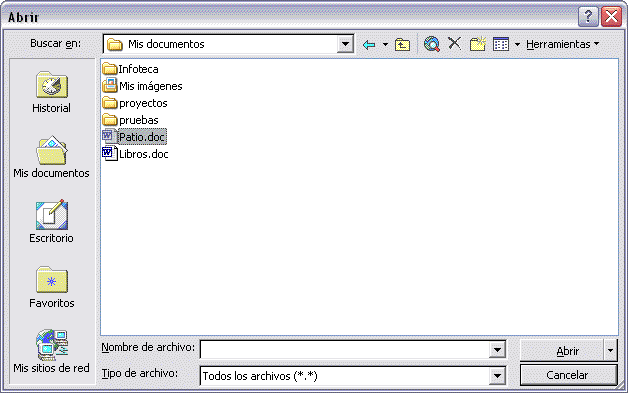 |
|
Si conocemos el nombre del documento bastará escribirlo en el campo Nombre del archivo y hacer clic en el botón Abrir.
|
|
|
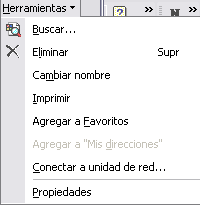 |
|
Por defecto aparece Todos los archivo (*.*) , pero disponemos de un cuadro desplegable para elegir si queremos que aparezcan solo los archivos de un determinado tipo, por ejemplo, de tipo .rtf . html, etc.
|
|
Recuperar archivos |
|
Ya hemos visto que desde los cuadros de diálogo
Abrir y Guardar como, haciendo clic en este icono Una vez borrado un archivo se puede restaurar de la papelera de reciclaje. Vamos a ver cómo hacerlo suponiendo que estemos utilizando el sistema operativo Microsoft Windows.
1) Para abrir la papelera sitúate en el
Escritorio y haz doble clic sobre el icono
de papelera de reciclaje.
2) Selecciona los Elementos a restaurar haciendo clic sobre ellos. Si son elementos alternativos utiliza la tecla Control para seleccionarlos o la tecla May si son consecutivos. 3) Una vez seleccionados aparecerá en la flecha verde de la parte izquierda un rótulo que dice Restaurar este elemento o Restaurar los elementos seleccionados Los archivos seleccionados
volverán a estar en el sitio donde se encontraban antes de ser eliminados. Si no sabes dónde estaban anteriormente los elementos a restaurar fíjate antes de restaurarlo en la ruta que aparece en la columna Ubicación original ya que es ahí donde lo guardará. Hay que tener en cuenta que una vez vaciada la papelera de reciclaje ya no se pueden recuperar los archivos por este método. |
|
|
|
pág.3.2 |
www.infoteca.com.uy -
El Portal de las consultas Informáticas
www.dreamsmaker.com.uy
- Diseño de Sitios Web Interactivos
www.circuloinformatico.com -
Capacitación Informática