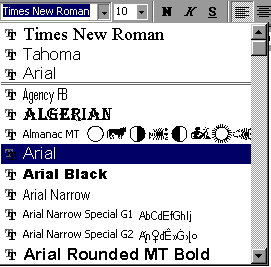|
Cuando hablamos del
formato de un texto nos estamos refiriendo a las cuestiones que tienen que
ver con el aspecto del texto, con la forma de presentar el texto.
Por ejemplo: poner una
palabra en cursiva, alinear un párrafo a la izquierda o colocar un
borde sombreado a una tabla son operaciones típicas de formato que sólo
afectan a la forma en cómo vemos el texto, pero no al propio contenido del
texto.
Aunque lo fundamental
cuando escribimos un texto es lo que se dice en él la forma en la que lo
vemos también tiene mucha importancia.
Un texto con un buen
contenido pero mal formateado pierde mucha calidad. Afortunadamente, es muy
fácil dar un formato atractivo con Word2002. Con un poco de trabajo
adicional para formatear un texto se consiguen resultados espectaculares,
incluso puedes dar tu toque de diseño de forma que tus documentos se
diferencien del resto.
En Word podemos
clasificar las acciones que tienen que ver con el formato en tres grandes
grupos.
1. Formato
carácter. Afectan a los caracteres en sí mismos como el tipo de
letra o fuente, tamaño, color, etc..
2. Formato
párrafo. Afecta a grupos de caracteres como líneas y párrafos,
por ejemplo alineación y sangrías.
3. Otros formatos. Aquí incluimos el
resto de acciones que se pueden hacer sobre el formato como tabulaciones,
cambio a mayúsculas, numeración y viñetas, bordes y sombreados, etc.
Ahora vamos a ir viendo
cada uno de estos tipos de formato.
Además de las técnicas
que vamos a ver en esta unidad, existen otras posibilidades para dar formato
al texto: los estilos y las plantillas.
Como veremos más
adelante, los estilos y plantillas son adecuados para dar un formato
definido previamente. Por ejemplo, en una empresa suele existir una
plantilla para escribir cartas, de esa forma todas las cartas tienen un
aspecto característico de esa empresa.
No siempre es necesario
utilizar plantillas y estilos. Cuando queremos dar un determinado formato a
una línea del documento no hace falta definir un estilo, lo haremos con los
comandos básicos que vamos a ver ahora.
Los estilos y
plantillas no son más que una agrupación de formatos básicos. Así que lo
primero que hay que aprender es a manejar esos formatos básicos, que es lo
que vamos a hacer en esta unidad.
|