Texto alrededor de un Círculo
| Si hay una duda
entre los usuarios principiantes de Photoshop, esa es como hacer que un
texto se "acomode" al contorno de una circunferencia. Aunque ya en
Photoshop 6.0 esto se puede hacer automáticamente, sé que muchos
usuarios aún utilizan las versiones anteriores de este programa. Este tutorial también es el primero en el que las instrucciones serán con los comandos en Castellano y en Inglés, ya que la mayoria de los usuarios del sitio, tienen el Photoshop en ese idioma. Recuerden que los atajos de teclado son iguales para ambos idiomas. |
|
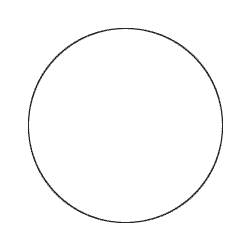 |
1
Creamos un nuevo documento
(CTRL+N), aproximadamente de 500x500 pixels.
A continuación creamos una nueva Capa (Shift+Ctrl+N). Luego, tomando la herramienta de selección circular, y manteniendo presionada la tecla Shift para lograr círculos perfectos, realizamos una selección que tome el 70% de la imagen, más o menos. Para centrar el círculo, seleccionamos todo (Ctrl+A) y vamos a Capa > Alinear con la selección > Centros Verticales (Layer > Align To Selection > Vertical Centers) y luego Capa > Alinear con la selección > Centros Horizontales (Layer > Align To Selection > Horizontal Centers). No deseleccionamos. |
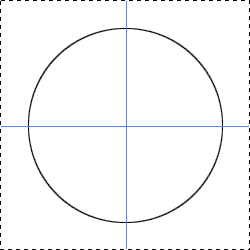 |
2 Presionamos
CTRL+R para desplegar las Reglas y haciendo
click sobre la regla vertical (izquierda),
mantenemos presionado el botón del mouse y arrastramos hacia la imagen una
Guía,
que dejaremos en el medio del círculo (verán que se ajusta en el centro). Lo mismo hacemos pero
con la regla horizontal (arriba). Esto deja todo preparado para que podamos comenzar a trabajar con el texto. |
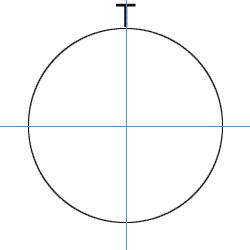 |
3
Seleccionamos la
herramienta de Texto y escribimos la primer letra. Sobre el layer de la letra,
mientras presionamos CTRL, movemos la letra
arriba del círculo y la centramos con la Guía. Yo se que están desesperados por comenzar a rotar, pero es necesario un paso muy importante, que les ahorrará tiempo después y evitará algunos dolores de cabeza. Cuando tengan posicionada la primer letra, dupliquen esa Capa tantas veces como letras tenga la palabra que quieran escribir. Al hacer esto, se aseguran que todas las letras "orbitarán" a la misma altura respecto del círculo. |
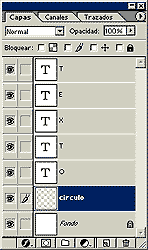 |
4 Con todas las capas de
texto creadas, tan solo nos queda modificar cada una y colocar la letra que corresponde. Digamos que queremos
escribir la palabra "TEXTO" alrededor del
círculo. Entonces duplicamos la Capa original cuatro veces y modificamos las T originales por las
letras que faltan. Cuando este paso está finalizado, escondemos todas las capas haciendo click sobre el icono con forma de ojo, y dejamos visible solo por ahora, la primer letra de nuestra palabra. Ahora si estamos listos para comenzar a Rotar las letras. |
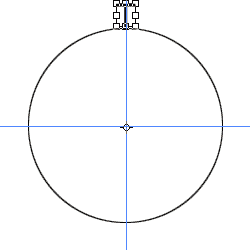 |
5
Vamos a Edición > Transformar > Rotar (Edit
> Transform > Rotate). Cuando la letra queda rodeada por un
cuadrado, un pequeño círculo aparece en el medio del caracter. Hacemos
click en ese círculo y lo arrastramos hacia dónde las dos Guías se
intersectan. Notemos que la flecha del mouse, cambia de apariencia, indicando que podemos rotar la figura (o en este caso, la letra). |
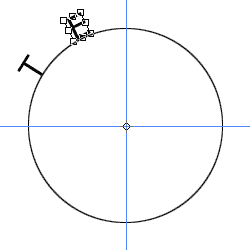 |
6 Haciendo click sobre la
imagen, y sin soltar el botón, movemos la letra, haciéndola rotar en
base a un eje, que es precisamente, dónde posicionamos el circulo
anterior. Corremos la letra hasta un lugar adecuado, dependiendo del largo total de la palabra que queremos formar. Repetimos este paso con cada uno de los carateres que nos quedan, siempre recordando que antes de rotar, necesitamos mover el eje (el circulito) hacia el centro donde las Guías se cruzan. |
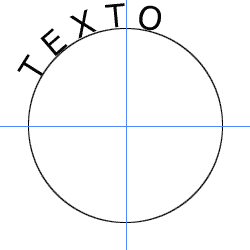 |
7 Lo más probable, es que la palabra no nos quede perfectamente alineada. No importa, de lo único que nos tenemos que preocupar realmente, es que todas las letras queden espaciadas igual, o sea, que el espacio entre cada una sea el mismo, y que en todos los casos, el eje de rotación haya estado ubicado en el mismo punto, o sea, en el centro de la imagen donde las Guias se cruzan. |
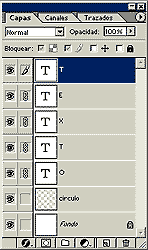 |
8
Luego, para ajustar
finalmente el alineado de toda la palabra, nos paramos en la Capa de la primer letra. Vemos que al lado del icono del ojo en cada capa, hay un espacio libre, hacemos click en todos esos espacios y vemos como aparece una cadena. Hacemos eso en todas las capas donde haya una letra. La cadenita significa que todas las capas han quedado "unidas" y que un efecto aplicado a una de ellas, afectará a todas. |
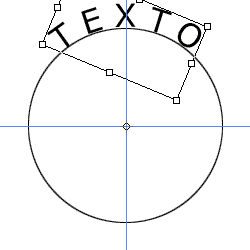 |
9
Finalmente, con todas las
capas "unidas", volvemos a ir a Edición > Transformar > Rotar (Edit
> Transform > Rotate). Nuevamente corremos
el círculo hacia el cruce de Guias, y volvemos a rotar, esta vez, toda
la palabra junta, hasta situarla dónde queremos. Borramos la Capa dónde estaba dibujado el círculo y veamos lo que aprendimos a hacer |