| Vale aclarar que no es un efecto sencillo de explicar, pero voy a tratar de describir todos los pasos lo mejor que pueda. | |
 |
1
Creamos un nuevo
documento, y teniendo los colores predeterminados seleccionados
(Presionando D), aplicamos el filtro Filter > Render > Clouds. Tenemos que
obtener un efecto en el que haya igual cantidad de tonos oscuros y
claros, asi que presionamos CTRL+F hasta
que obtenemos una imagen asi. Luego, le damos el tono de color que nos guste, si vamos a Image > Adjust > Hue/Saturation... y marcamos la casilla Colorize, modificamos los valores hasta obtenerlo. Lo que yo usé son Hue:220, Saturation:50, Lightness:-10. |
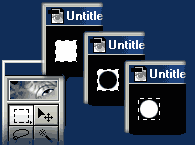 |
2
Nos pasamos a la paleta de
Channels y creamos uno nuevo. Luego,
tomamos la herramienta de seleccion rectangular
y dentro del canal, hacemos una selección de 22x22
pixels. Invertimos los colores con CTRL+I. Deseleccionamos y elegimos la herramienta de seleccion circular, y hacemos un circulo (manteniendo presionada la tecla SHIFT) dentro del cuadrado que acabamos de hacer. Volvemos a invertir los colores. Finalmente, volviendo a tomar la herramienta de seleccion rectangular, elegimos el cuadrado completo, invertimos los colores y vamos a Edit > Define Pattern. |
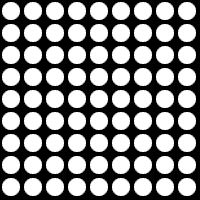 |
3
Creamos un nuevo Channel y lo llenamos con el grafico que
acabamos de hacer, para ello vamos a Edit > Fill
y en Use elegimos Pattern. Si están usando Photoshop 6, además, van a tener que desplegar la ventanita de los Patterns y elegir el que acabamos de hacer. |
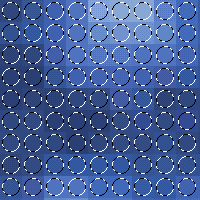 |
4
Volvemos donde teniamos
nuestro fondo y vamos a Layer > Duplicate Layer.
Acto seguido aplicamos Filter > Pixelate > Mosaic
y en la cantidad ponemos 22. Despuès, cargamos la seleccion del ultimo Channel que creamos. Podemos hacerlo de dos maneras: 1) Vamos a la paleta de Channels y mientras presionamos CTRL, hacemos un click sobre el Channel. 2) Vamos a Select > Load Selection y en Channels Elegimos Alpha2. |
 |
5 Acto seguido copiamos (CTRL+C) y pegamos (CTRL+V) en un nuevo layer. No deberíamos notar diferencia alguna, salvo que tenemos un nuevo Layer. Ahora borramos el layer anterior, el que se encuentra en el medio y vemos a lo que nos estamos acercando. |
 |
6
Vamos al background original y le aplicamos un
Difuminado (Filter > Blur > Gaussian
Blur)
de 5 o 6 pixels. Cómo último paso, tan solo nos queda cambiar el modo de blending del layer de los circulos de Normal a Screen. Asi el efecto queda muy marcado, asi que le bajamos la transparencia hasta un 15% o menos, a gusto. |