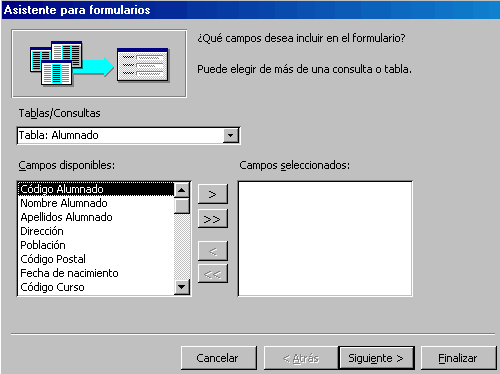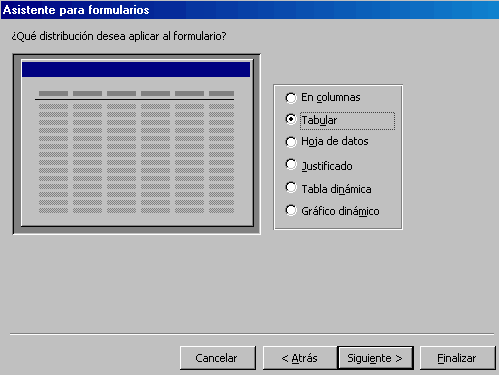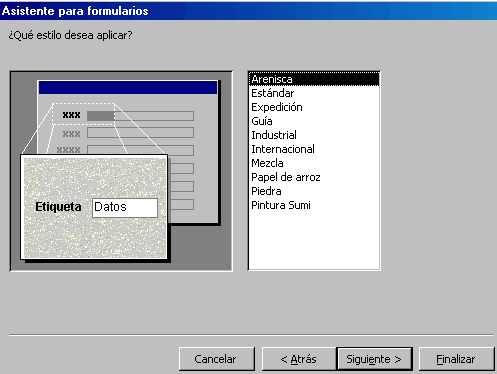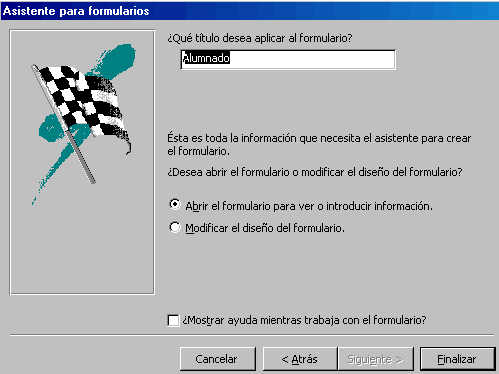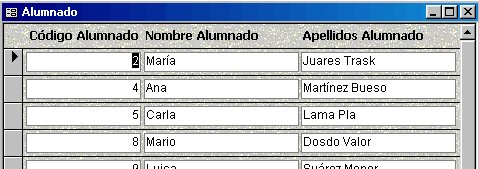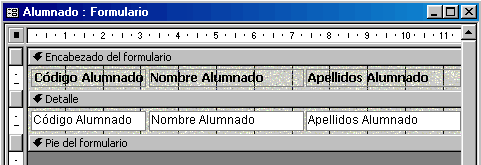Para
crear un formulario tenemos que
posicionarnos en la ventana
Base de datos con el objeto
Formularios seleccionado, si hacemos
clic en el botón
![]() se abre
una ventana con las distintas formas que tenemos para crear un formulario:
se abre
una ventana con las distintas formas que tenemos para crear un formulario:
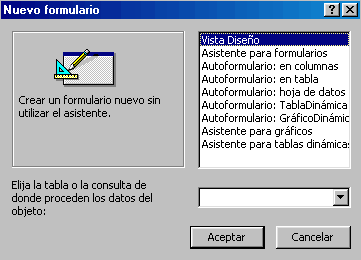
![]() Vista Diseño abre un formulario en blanco
en la vista diseño y tenemos que ir incorporando los distintos objetos que
queremos aparezcan en él. Este método no se suele utilizar ya que en la
mayoría de los casos es más cómodo y rápido crear un autoformulario o
utilizar el asistente y después sobre el formulario creado modificar el
diseño para ajustar el formulario a nuestras necesidades. En esta unidad
veremos más adelante cómo modificar el diseño de un formulario.
Vista Diseño abre un formulario en blanco
en la vista diseño y tenemos que ir incorporando los distintos objetos que
queremos aparezcan en él. Este método no se suele utilizar ya que en la
mayoría de los casos es más cómodo y rápido crear un autoformulario o
utilizar el asistente y después sobre el formulario creado modificar el
diseño para ajustar el formulario a nuestras necesidades. En esta unidad
veremos más adelante cómo modificar el diseño de un formulario.
![]() Asistente para formularios utiliza un
asistente que nos va guiando paso por paso en la creación del formulario.
Asistente para formularios utiliza un
asistente que nos va guiando paso por paso en la creación del formulario.
![]() Autoformulario consiste en crear
automaticamente un nuevo formulario que contiene todos los datos de la tabla
o consulta origen.
Autoformulario consiste en crear
automaticamente un nuevo formulario que contiene todos los datos de la tabla
o consulta origen.
Según el tipo de formulario que elijamos (en columnas, en tabla,...) el formulario presentará los datos de manera diferente, cuando hacemos clic en una de las opciones, en la parte izquierda aparece un esquema de cómo se presentarán los datos con esa opción. Por ejemplo Autoformulario: en columnas presenta cada registro en una pantalla mientras que Autoformulario: en tabla presenta varios registros en una misma pantalla y cada registro en una fila.
Para poder utilizar esta opción tenemos que rellenar previamente el cuadro Elija la tabla o consulta de donde proceden los datos del objeto: con el nombre del origen del formulario. Este será el único dato a introducir, una vez introducido, seleccionamos el tipo de autoformulario y pulsamos el botón Aceptar, Access se encarga del resto.
![]() Asistente para gráficos utiliza un
asistente que nos va guiando paso por paso en la creación del gráfico.
Asistente para gráficos utiliza un
asistente que nos va guiando paso por paso en la creación del gráfico.
![]() Asistente para tablas dinámicos utiliza un
asistente que nos va guiando paso por paso en la creación de la tabla
dinámica.
Asistente para tablas dinámicos utiliza un
asistente que nos va guiando paso por paso en la creación de la tabla
dinámica.
Explicaremos a continuación la forma de crear un formulario utilizando el asistente.